a. Thêm mới vị trí cho điểm dịch vụ - sản phẩm
Đây là bước đầu tiên trong qui trình quản lý điểm dịch vụ - sản phẩm, người dùng
cần xác định vị trí khu vực cho điểm dịch vụ - sản phẩm. Để thực hiện chức năng
này, bạn cần làm tuần tự các thao tác sau:
- Bước 1: Chọn chức năng Thêm vị trí tại đây
|
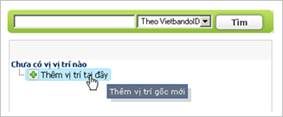
|
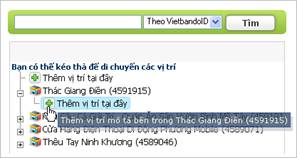
|
|
Hình. Đối với thêm vị trí gốc(vị trí cha)
|
Hình. Đối với thêm vị trí bên trong
vị trí gốc(vị trí con)
|
Sau khi nhấn chọn, bên phải màn hình(vùng 3) xuất hiện khung nhập thông tin cần
thiết cho vị trí muốn thêm.
- Bước 2: Xác định vị trí cần thêm trên bản đồ
Rê chuột đến dòng thông tin Địa chỉ để xác định vị trí muốn thêm.
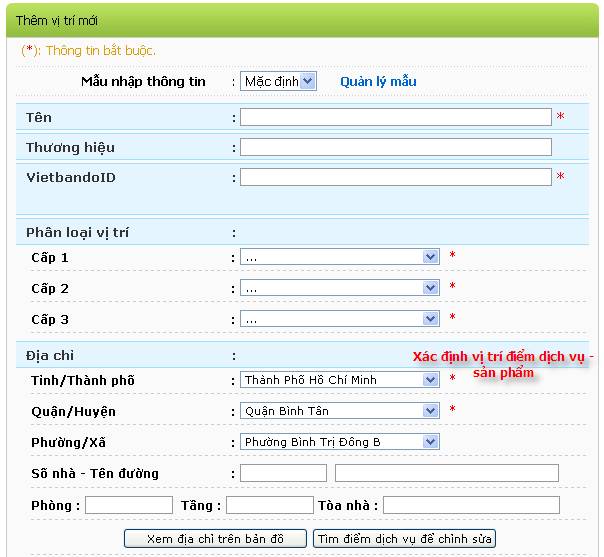
Hệ thống cung cấp vị trí mặc định cho bạn, mọi thao tác chọn dữ liệu tìm hệ thống
sẽ thông báo để bạn xác nhận việc thay đổi theo vị trí mới của bạn.

- Chọn Tỉnh/ Thành phố(bắt buộc)
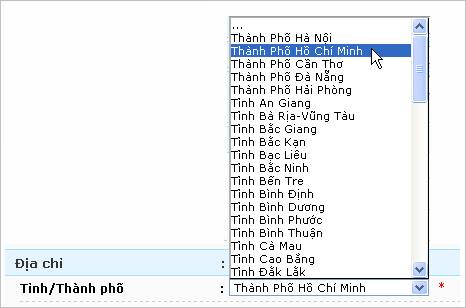
- Chọn Quận/Huyện(bắt buộc)
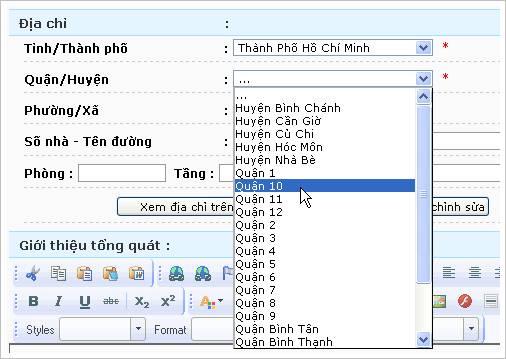
- Chọn Phường/Xã(bắt buộc)
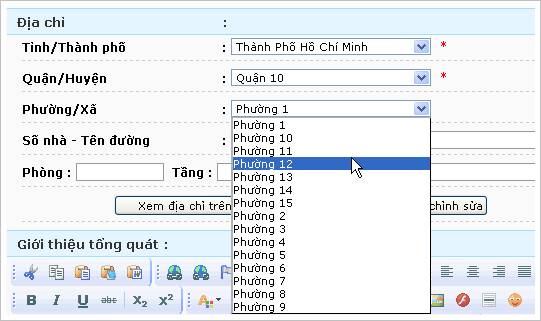
- Nhập Số nhà – Tên đường(nếu có)
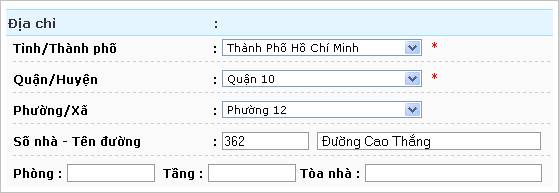
- Nhập Số Phòng, Số thứ tự Tầng, Tên Tòa nhà (nếu có)
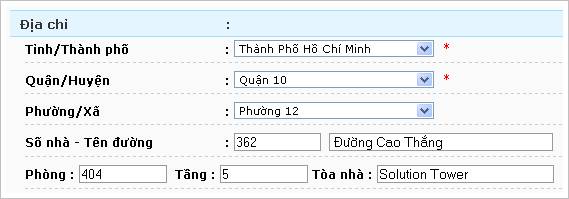
Nếu Thêm vị trí con thì thông tin địa chỉ mặc định sẽ lấy thông tin từ vị trí cha(vị
trí gốc), khi đó, để thay đổi thông tin địa chỉ cho vị trí con, người dùng nhấn
vào nút Thay đổi địa chỉ

Nhập thông tin địa chị muốn thay đổi, sau đó người dùng có thể chuyển sang bước
tiếp theo
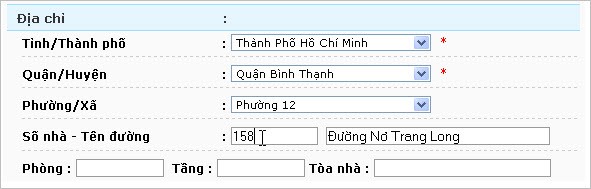
- Để chọn điểm dịch vụ cần sửa đổi cho vị trí mới hoặc thay đổi địa chỉ nhập của mình?
Người dùng có thể chọn 1 trong 2 nhóm lệnh sau để xem

- Trường hợp 1: Khi nhấn nút Xem địa chỉ trên bản đồ:
chức năng giúp bạn xác định vị trí cho điểm dịch vụ trên bản đồ. Cụ thể trong trường
hợp này, bạn muốn đặt vị trí cho điểm dịch vụ ở phạm vi địa chỉ Đường Sư
Vạn Hạnh, phường 12, quận 10, tphcm.
- Nhập địa chỉ muốn tìm và nhấn nút Xem địa chỉ trên bản đồ
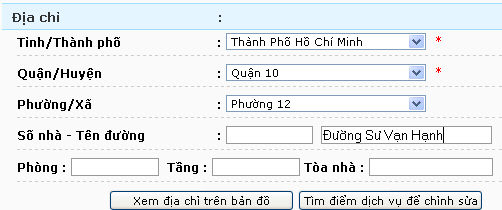
- Chọn vị trí trong danh sách để xem hiển thị trên bản đồ
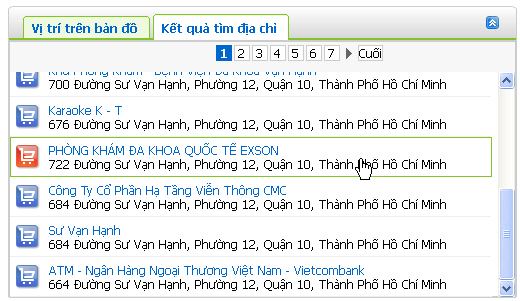
- Chọn vị trí điểm dịch vụ trên bản đồ và nhấn nút Đặt vị trí tại đây
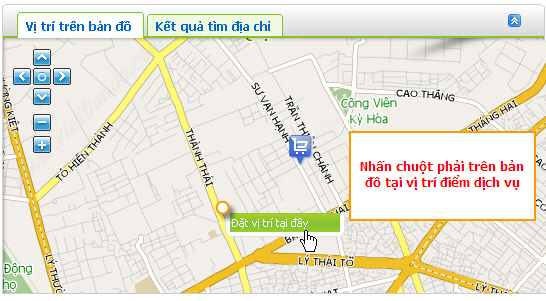
- Khi đó, địa chỉ điểm dịch vụ sẽ đồng thời cập nhật theo địa chỉ mới
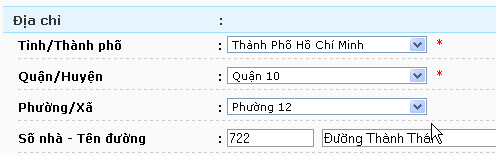
- Nhấn nút Lưu và xem kết quả thêm mới
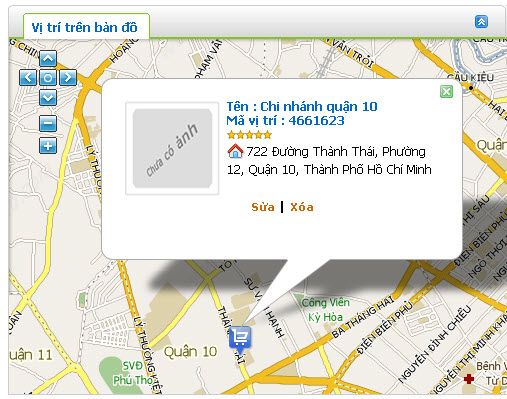
- Trường hợp 2: Khi nhấn nút Tìm điểm dịch vụ để chỉnh sửa:
chức năng hỗ trợ thay đổi 1 trong tất cả các điểm dịch vụ của hệ thống có địa chỉ
trùng với điều kiện tìm địa chỉ của bạn. Cụ thể trong trường hợp này, bạn muốn tìm
các điểm dịch vụ ở địa chỉ Đường Cao Thắng, phường 12, quận 10, tphcm.
- Nhập điều kiện địa chỉ cần tìm và nhấn nút Tìm điểm dịch vụ để chỉnh sửa(tương
tự trường hợp 1). Hệ thống trang web sẽ cung cấp cho bạn thông tin các điểm dịch
vụ khác như sau:
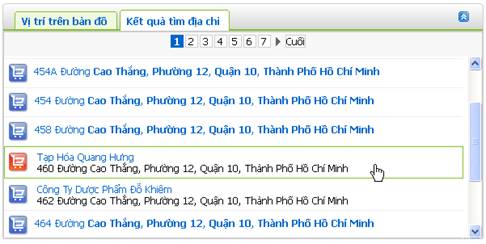
- Nhấn chuột trái vào từng dòng kết quả để chọn điểm dịch vụ trong
danh sách các điểm dịch vụ của hệ thống. Khi đó, toàn bộ thông tin điểm dịch vụ
của hệ thống sẽ được tự động nạp vào từ máy chủ. Khi đó phần thông tin địa điểm
dịch vụ sẽ là
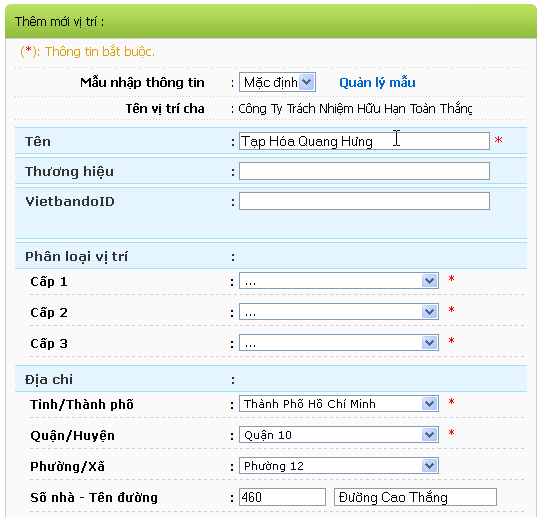
- Người dùng có thể thay đổi thông tin điểm dịch vụ này. Kế tiếp nhấn nút Lưu.
Lưu ý: điểm dịch vụ này sẽ được hệ thống kiểm duyệt, thông tin điểm dịch
vụ mới này chỉ được duyệt khi hợp lệ.
-
Ghi chú:
- Đối với trường hợp này, sau khi thêm mới vị trí thành công, hệ thống sẽ xác nhận
sự chính xác thực tế. Khi đó, nếu dữ liệu bạn không đúng, hệ thống sẽ không cập
nhật thông tin của bạn. Trong trường hợp này, thông tin ví trí mới sẽ có thể xóa
toàn bộ thông tin vị trí cũ.
- Đại lý có thể nhấp chuột phải trên bản đồ để chọn địa chỉ cho vị trí.
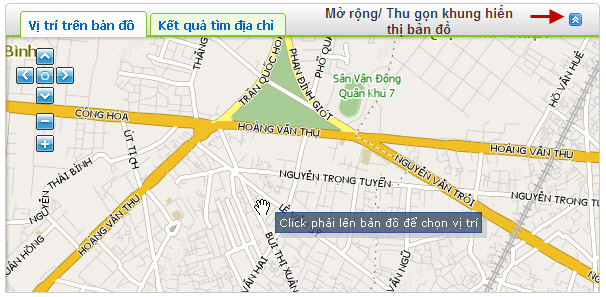
- Kế tiếp, nhấn nút Đặt vị trí tại đây
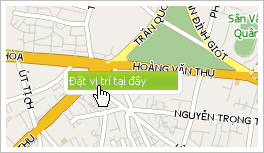
- Địa chỉ được chọn sẽ là địa chỉ mới của vị trí
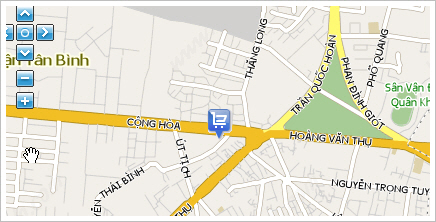
- Bước 3: Nhập thông tin cần thiết cho vị trí này
Vietbando phân loại từng nhóm thuộc tính thông tin cho mỗi vị trí
của điểm dịch vụ, nhận biết qua mỗi dòng thông tin được bôi xanh.
Ví dụ: Trong mẫu thêm mới vị trí dưới đây có các nhóm thuộc tính sau: Tên, Thương
hiệu, Vietbando ID, Phân loại vi trí(trong thuộc tính này thì có các
nhóm thuộc tính con: Cấp 1, Cấp 2, Cấp 3…)
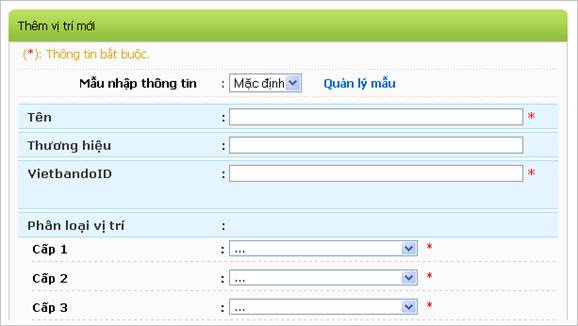
Nhập thông tin cần thiết cho vị trí của bạn(xem thêm qui tắc, ý nghĩa của từng thuộc
tính ở mục Các thành phần cơ bản trong phần 2)
- Mẫu thông tin: hệ thống sẽ chọn mẫu thông tin mặc định và bạn chỉ được thêm thông
tin dựa trên mẫu sẵn có. Để có thể quản lý mẫu thông tin riêng biệt cho cơ sở hoặc
công ty của mình, người dùng có thể đăng ký với chúng tôi với quyền Đại lý
(liên hệ tại đây).

- Nhập Tên: CTy TNHH Toàn Thắng.
- Nhập Thương hiệu: Công ty trách nhiệm hữu hạn Toàn Thắng.
- Nhập VietbandoID: congtytoanthang
- Phân loại vị trí:
- Cấp 1: Kinh doanh.
- Cấp 2: Công ty.
- Cấp 3: Điện tử.
- Địa chỉ: hướng dẫn ở bước 2.
- Giới thiệu tổng quát: Được sáng lập bởi những người có tâm huyết, có năng
lực và kinh nghiệm trong ngành Thiết kế, in ấn, quảng cáo. Với phương châm: "Chắp
cánh cho ý tưởng" khuyến khích nhân viên biến những ý tưởng đó thành hiện thực,
phát huy tối đa khả năng sáng tạo của mình, vì thế mỗi sản phẩm đều có những nét
độc đáo, hấp dẫn làm hài lòng khách hàng.
- Số điện thoại: 38384567.
- Fax: 38384577.
- Website: www.toanthangads.com
- Thông tin bổ sung:
- Hình ảnh:
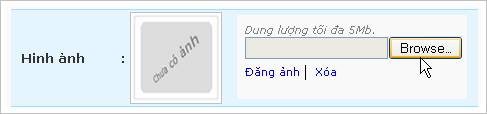
Nhấn nút Browse để chọn đường dẫn cho ảnh(jpeg,gif,png,…). Kế tiếp,
nhấn nút Đăng ảnh.
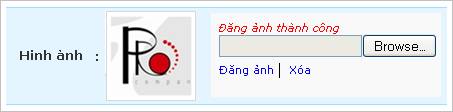
Hình. Hình ảnh đã được thêm mới
- Video:
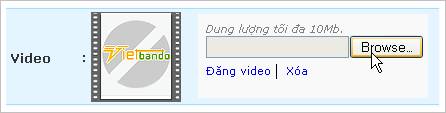
Hình. Nhấn nút Browse để chọn đường dẫn cho video(flv,mpeg,avi…)
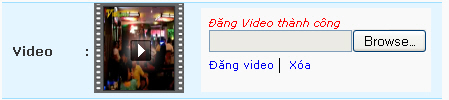
Hình. Video đã được thêm mới
- Ảnh và Video bổ sung: hỗ trợ người dùng có thể thêm nhiều hình ảnh và video giúp
kho dịch vụ - sản phẩm của người dùng thêm phong phú.
- Chọn nút Browse để tìm đường dẫn ảnh/video muốn tải lên, sau đó
nhấn nút Đồng ý
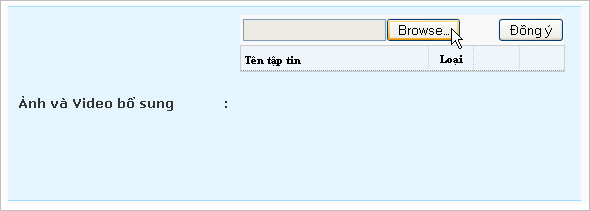
- Danh sách ảnh/video tải lên thành công
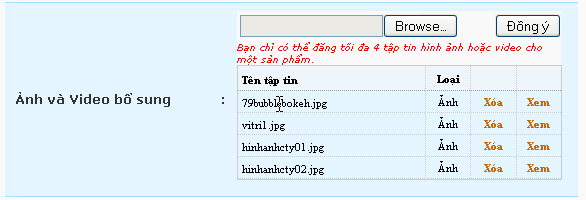
- Kế tiếp để xóa ảnh/video trong danh sách những ảnh/video đã tải lên, nhấn nút
Xóa. Hoặc để xem ảnh/video trong danh sách, nhấn nút Xem
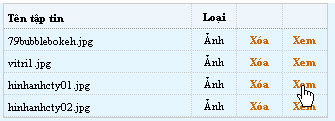
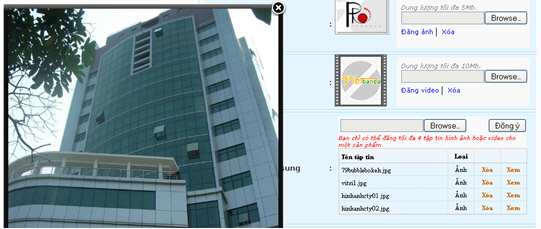
- Thông tin liên hệ
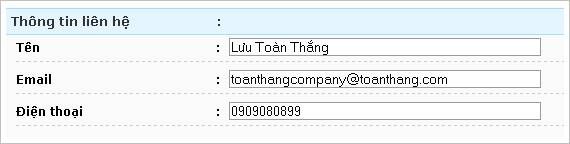
- Nhấn nút Lưu để gửi dữ liệu lên máy chủ. (Hủy việc thêm mới có
thể nút Bỏ qua). Khi đó, hệ thống sẽ thông báo xác nhận việc thêm
mới dữ liệu vị trí điểm dịch vụ- sản phẩm của bạn.
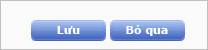
- Bước 4: Xem vị trí vừa thêm
Sau khi thêm thành công, hệ thống trang Web sẽ gửi thông báo thành công.
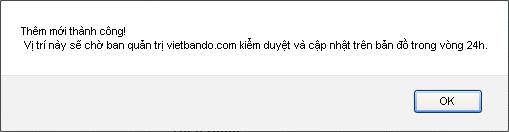
Vị trí sau khi thêm, bạn có thể xem dạng danh sách và xem trên bản đồ
b. Chỉnh sửa vị trí cho điểm dịch vụ - sản phẩm
Doanh nghiệp/cá nhân có thể dễ dàng sao chép vị trí, chỉnh sửa thông tin vị trí,
hoặc có thể xóa vị trí khi cần thiết. Người dùng dễ dàng thực hiện những chức năng
như trên bằng cách:
c. Sao chép vị trí cho điểm dịch vụ - sản phẩm
Doanh nghiệp/cá nhân có thể dễ dàng sao chép vị trí, chỉnh sửa thông tin vị trí,
hoặc có thể xóa vị trí khi cần thiết. Người dùng dễ dàng thực hiện những chức năng
như trên bằng cách:
- Bước 1: Chọn vị trí, nhấn chuột phải để mở danh sách chức năng
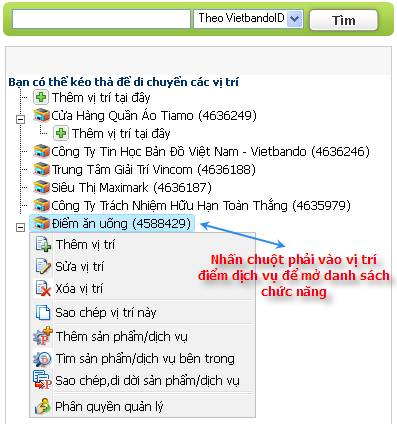
Chức năng này chỉ sử dụng khi doanh nghiệp/cá nhân cần sao chép toàn bộ thông tin
từ 1 vị trí bất kỳ sang 1 vị trí khác.
- Bước 2: Để thực hiện việc sao chép toàn bộ vị trí điểm dịch vụ
Điểm ăn uống sang vị trí điểm dịch vụ Trung tâm
giải trí Vincom.Đầu tiên, chọn chức năng Sao chép vị trí
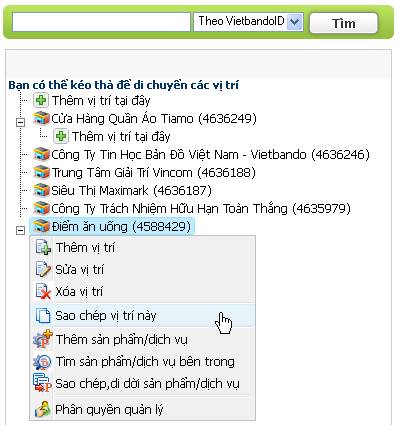
- Bước 3: Kế tiếp, chọn vị trí điểm dịch vụ Trung tâm
giải trí Vincom, nhấn chuột phải vào vị trí này để mở lại
danh sách chức năng và chọn Dán vị trí đã sao chép
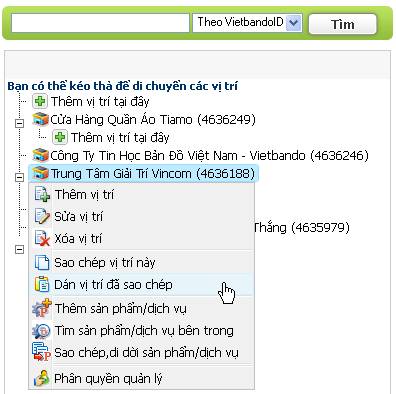
Thông báo xác nhận việc sao chép vị trí, nhấn OK để đồng ý, nhấn
Cancel để hủy bỏ sao chép
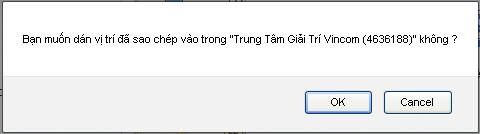
Ngoài việc sao chép thông tin vị trí Điểm ăn uống, hệ
thống trang web sẽ thông báo xác nhận có sao chép toàn bộ sản phẩm – dịch vụ của
vị trí Điếm ăn uống sang vị trí Trung tâm giải
trí Vincom hay không? Nhấn OK để đồng ý, nhấn
Cancel để hủy bỏ sao chép sản phẩm nhưng việc sao chép vị trí vẫn
được thực hiện
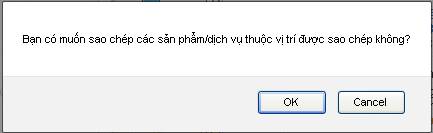
- Bước 4: Kết quả sao chép vị trí điểm dịch vụ bao gồm cả sao chép
sản phẩm
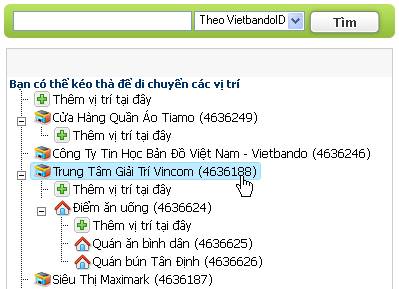
d. Di chuyển vị trí cho điểm dịch vụ - sản phẩm
e. Tìm kiếm vị trí cho điểm dịch vụ - sản phẩm
Để sử dụng chức năng này, người dùng cần nhập thông tin tìm và nhấn nút Tìm
Ví dụ: Để tìm Khu tủ lạnh , người dùng thực hiện
các thao tác sau:
f. Xóa vị trí cho điểm dịch vụ - sản phẩm
Doanh nghiệp/cá nhân có thể dễ dàng sao chép vị trí, chỉnh sửa thông tin vị trí,
hoặc có thể xóa vị trí khi cần thiết. Người dùng dễ dàng thực hiện những chức năng
như trên bằng cách:
a. Thêm mới dịch vụ - sản phẩm
Đây là phần quan trọng cho doanh nghiệp của bạn, thể hiện được tất cả mặt hàng trong
lĩnh vực kinh doanh của doanh nghiệp. Do đó, chức năng này sẽ hỗ trợ bạn liệt kê
hết tất cả các dịch vụ - sản phẩm một cách tốt nhất. Để thực hiện chức năng này,
bạn cần phải làm tuần tự các bước sau:
- Bước 1: Chọn vị trí điểm dịch vụ trong danh sách cây ở khung bên
trái màn hình
|
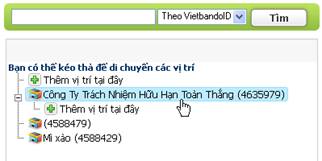
|
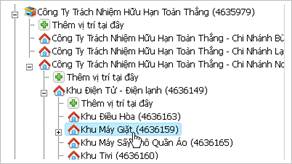
|
|
Hình. Đối với thêm vị trí gốc(vị trí cha)
|
Hình. Đối với thêm vị trí bên trong
vị trí gốc(vị trí con)
|
- Bước 2: Chọn chức năng Thêm sản phẩm- dịch vụ
- Cách 1:
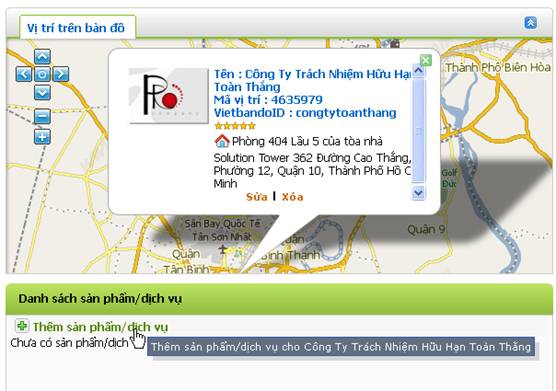
- Cách 2:
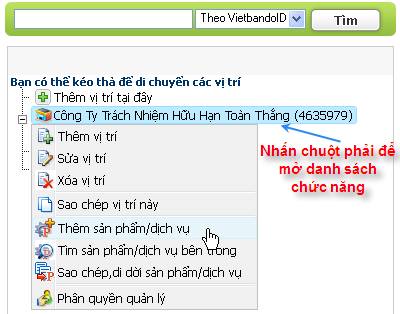
- Bước 3: Nhập thông tin sản phẩm – dịch vụ
Vietbando phân loại từng nhóm thuộc tính thông tin cho mỗi dịch
vụ - sản phẩm, nhận biết qua mỗi dòng thông tin được bôi xanh.
Ví dụ: Trong mẫu thêm mới vị trí dưới đây có các nhóm thuộc tính sau: Tên, Loại,
Mô tả, Giá sản phẩm – dịch vụ(trong thuộc tính này thì có các nhóm
thuộc tính con: Giá chính xác, Giá trong khoảng, …)
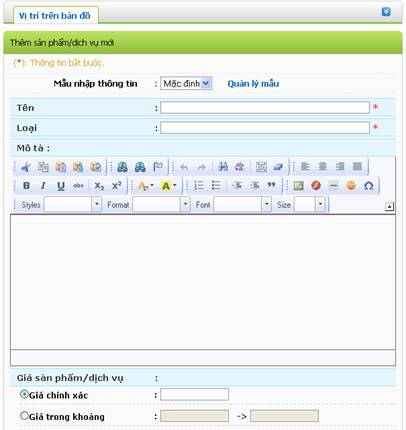
Nhập thông tin cần thiết cho điểm dịch vụ của bạn(xem thêm qui tắc, ý nghĩa của
từng thuộc tính ở mục Các thành phần cơ bản trong phần 2)
- Bước 4: Xem vị trí vừa thêm
Sau khi thêm thành công, hệ thống trang Web sẽ gửi thông báo thành công.

Sản phẩm – dịch vụ sau khi thêm, bạn có thể xem dạng danh sách bên phải màn hình
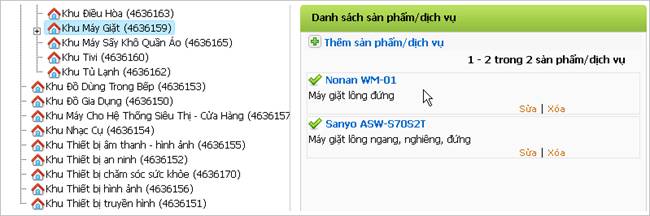
Ghi chú: sau khi hoàn tất chức năng Thêm thông tin dịch
vụ - sản phẩm, bước tiếp theo người dùng có thể hiệu chỉnh cũng như cập nhật cho
điểm dịch vụ này khi có những thông tin mới.
b. Chỉnh sửa dịch vụ - sản phẩm
Với chức năng này, doanh nghiệp/cá nhân sẽ có thể sử dụng khi thông tin điểm dịch
vụ bị sai sót hoặc cần cập nhật những thông tin mới cho điểm dịch vụ.
Cách sử dụng chức năng này:
c. Sao chép dịch vụ - sản phẩm
Chức năng này doanh nghiệp sẽ có thể sử dụng khi doanh nghiệp/cá nhân có thêm 1
vị trí điểm dịch vụ khác hoặc mới nhưng cùng mặt hàng mua bán với vị trí sẵn có
của doanh nghiệp/cá nhân .
Cách sử dụng chức năng này:
- Bước 1: Chọn vị trí nguồn muốn sao chép
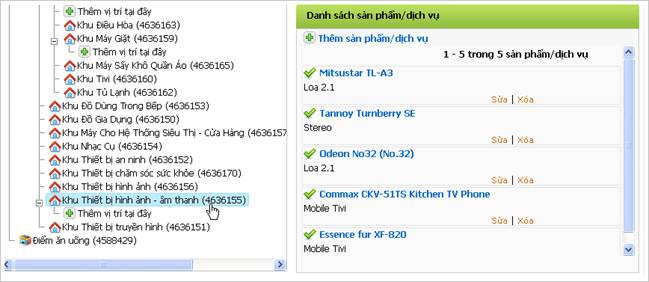
- Bước 2: Chọn chức năng sao chép
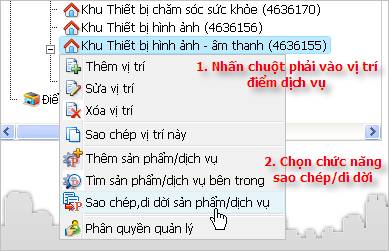
- Bước 3: Chọn 1 trong những dịch vụ - sản phẩm cần sao chép
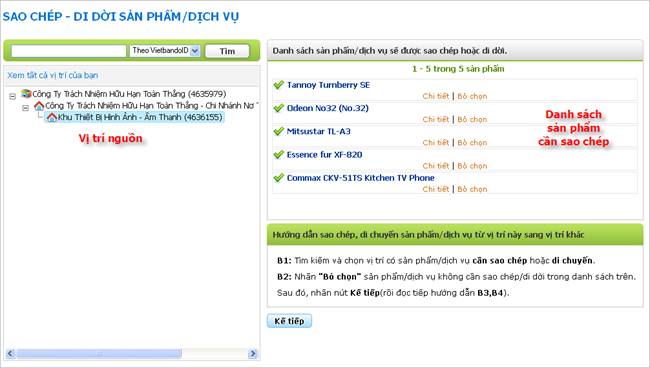
Ghi chú: Loại bỏ sản phẩm ra khỏi danh sách sản phẩm cần sao chép/di dời,
người dùng nhấn nút Bỏ chọn
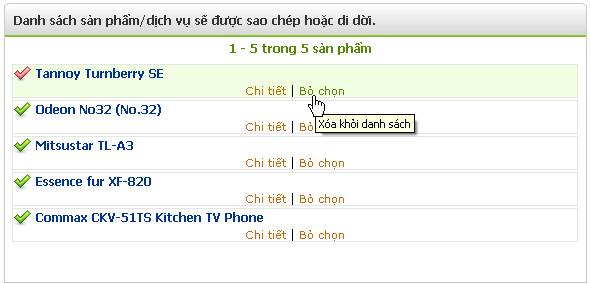
Sau khi nhấn Bỏ chọn, hệ thống trang web sẽ phản hồi thông báo,
xác nhận việc bỏ chọn sản phẩm nhấn nút OK, hủy bỏ việc này bạn
nhấn nút Bỏ qua.
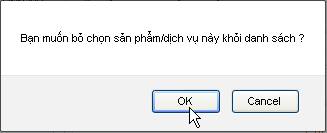
Ở ví dụ này, chỉ chọn 2 sản phẩm cuối cùng để sao chép/di dời. Do đó, bạn sẽ nhấn
Bỏ chọn 3 sản phẩm đầu đi. Danh sách sao chép/di dời của bạn lúc
này sẽ là:
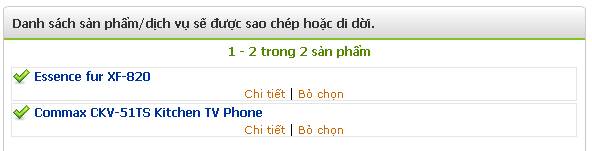
Nhấn nút Kế tiếp ở góc phải màn hình để sang bước 4
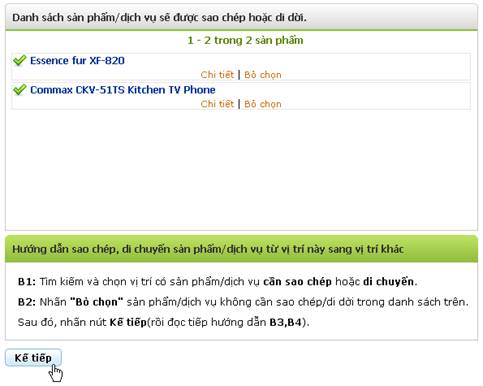
- Bước 4: Chọn vị trí đích cần sao chép
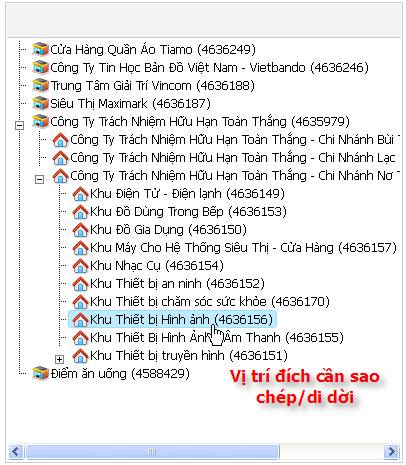
- Bước 5: Chọn chức năng sao chép
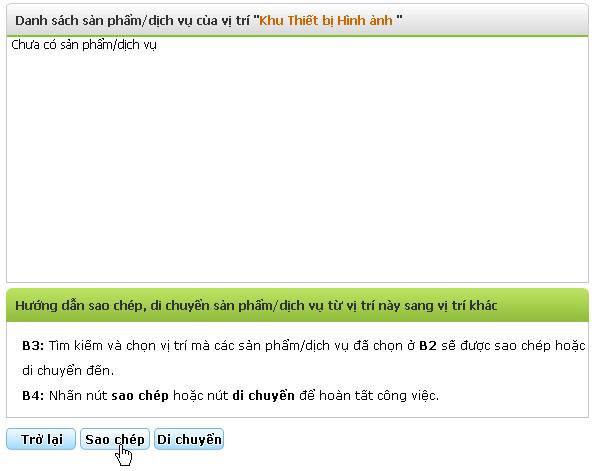
Hệ thống trang web sẽ thông báo yêu cầu xác nhận việc sao chép sản phẩm, nhấn nút
OK để đồng ý, hủy bỏ thao tác này nhấn nút Cancel
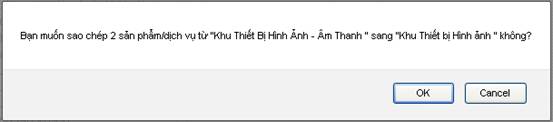
- Bước 6: Xem kết quả danh sách điểm dịch vụ vừa sao chép sang vị
trí mới
Sau khi xác nhận việc sao chép, nếu thành công hệ thống sẽ thông báo:

Danh sách điểm dịch vụ đã được sao chép
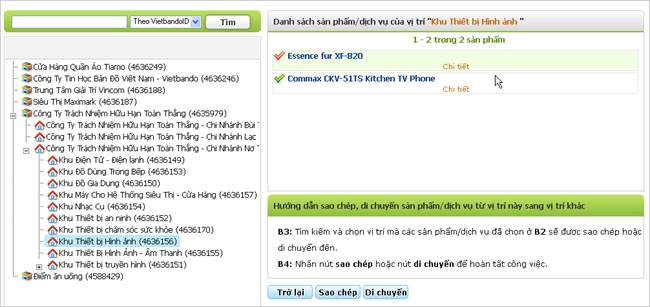
Người dùng có thể nhấn nút Trở lại để có thể tiếp tục sao chép
những sản phẩm khác cho điểm dịch vụ đích này.
d. Di chuyển dịch vụ - sản phẩm
Chức năng này doanh nghiệp/cá nhân sẽ có thể sử dụng khi vị trí A phải chuyển sang
mặt hàng kinh doanh khác, doanh nghiệp/cá nhân cần thanh lý toàn bộ mặt hàng từ
vị trí A sang vị trí B. Khi đó, vị trí A sẽ không kinh doanh mặt hàng cũ nữa.
Cách sử dụng chức năng này:
- Bước 1,2,3,4: Thực hiện tương tự như thao tác của chức năng
Sao chép điểm dịch vụ- sản phẩm.
- Bước 5: Chọn chức năng Di chuyển
- Bước 6: Xem danh sách sản phẩm sau khi di dời
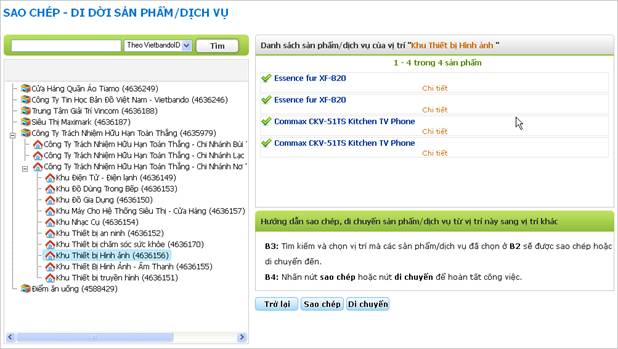
e. Tìm kiếm dịch vụ - sản phẩm
Chức năng này hỗ trợ đại lý tìm kiếm nhanh chóng các thông tin dịch vụ - sản phẩm
bên trong hệ thống danh sách vị trí điểm dịch vụ. Để sử dụng chức năng này, cần
thực hiện tuần tự các bước sau:
f. Xóa dịch vụ - sản phẩm
Chức năng này doanh nghiệp/cá nhân sẽ có thể sử dụng khi doanh nghiệp/cá nhân không
còn kinh doanh mặt hàng (dịch vụ - sản phẩm) nào đó nữa.
Cách sử dụng chức năng này: